Description
The Desktop.Picture method captures a screenshot of the entire desktop or a specific area. The method returns a Picture object containing the captured image. The captured image can optionally include the image of the mouse cursor.
Full-Screen Captures (Windows 10, 8, and 7) No matter which Windows version you run, capture a screenshot of the entire desktop by pressing the PrtScn (or Print Screen, or on some laptops Fn + Prnt Scrn). Using PrtScn takes a screenshot of the full screen and copies it to your system clipboard. You can take a picture of your entire screen with the keyboard shortcut shift+cmd+3. With the keyboard shortcut shift+cmd+4 the cursor will change to a crosshair which you can click and drag to take a picture of a portion of your screen. You need to place the cursor at one corner of the portion you want because once you let go of the mouse. Try to find out where the picture is stored.Once you get that-right click on it and delete. Now select any solid colour as Windows Desktop background from Control Panel Display Personalization Desktop background Solid Colors from the drop down menu of Picture location. The dimensions of the image will be the same as your desktop resolution. Note: On some laptops and other devices, you may need to press the 'Alt + Fn + PrtScn' keys instead. Check your laptop's manual for more information. To Take a Screenshot of Only One Window Click on the title bar of the window that you want to capture. Press the Prt Sc key on your keyboard This will take a screenshot of your computer screen and save it to the clipboard For some computers it will be just the Prt Sc key and for other computers you will need to press the Fn key at the same time.
Declaration
TestObj.Picture(ClientX, ClientY, Width, Height, Mouse)
| TestObj | A variable, parameter or expression that specifies a reference to one of the objects listed in the Applies To section | |||
| ClientX | [in] | Optional | Integer | Default value: 0 |
| ClientY | [in] | Optional | Integer | Default value: 0 |
| Width | [in] | Optional | Integer | Default value: -1 |
| Height | [in] | Optional | Integer | Default value: -1 |
| Mouse | [in] | Optional | Boolean | Default value: True |
| Result | A Picture object |
Applies To
The method is applied to the following object:
View Mode
This method is available in the Object Browser panel and in other panels and dialogs in both Basic and Advanced view modes.
Parameters
The method has the following parameters:
ClientX
The horizontal (X) coordinate of the left edge of the screen area to capture. 0 (default) means the left edge of the screen.
ClientY
The vertical (Y) coordinate of the top edge of the screen area to capture. 0 (default) means the top of the screen.
Width
The width (in pixels) of the screenshot to capture. -1 (default) means the width to the right edge of the screen.
Height
The height (in pixels) of the screenshot to capture. -1 (default) means the height to the bottom of the screen.
Mouse
If True (default), the captured image includes the mouse cursor image; if False, the image of the mouse cursor is not included.
Result Value
A Picture Adding sounds to logic pro x library. object containing the captured image.
Example
The following code captures the entire screen as a bitmap and inserts the captured image into the test log:
JavaScript, JScript
function PictureToLog()
{
var w = Sys.Desktop.Picture();
Log.Picture(w, 'Screen Image');
}
Python
VBScript
Sub PictureToLog
Set w = Sys.Desktop.Picture
Log.Picture w, 'Screen Image'
End Sub
DelphiScript
procedure PictureToLog;
var w : OleVariant;
begin
w := Sys.Desktop.Picture;
Log.Picture(w, 'Screen Image');
end;
C++Script, C#Script
function PictureToLog()
{
var w = Sys['Desktop']['Picture']();
Log['Picture'](w, 'Screen Image');
}
This example demonstrates how to save a captured image to the Regions collection:
JavaScript, JScript
function PictureToRegions()
{
var w;
w = Sys.Desktop.ActiveWindow().Picture(10, 10, 60, 60);
Regions.AddPicture(w, 'Image1_bmp');
}
Python
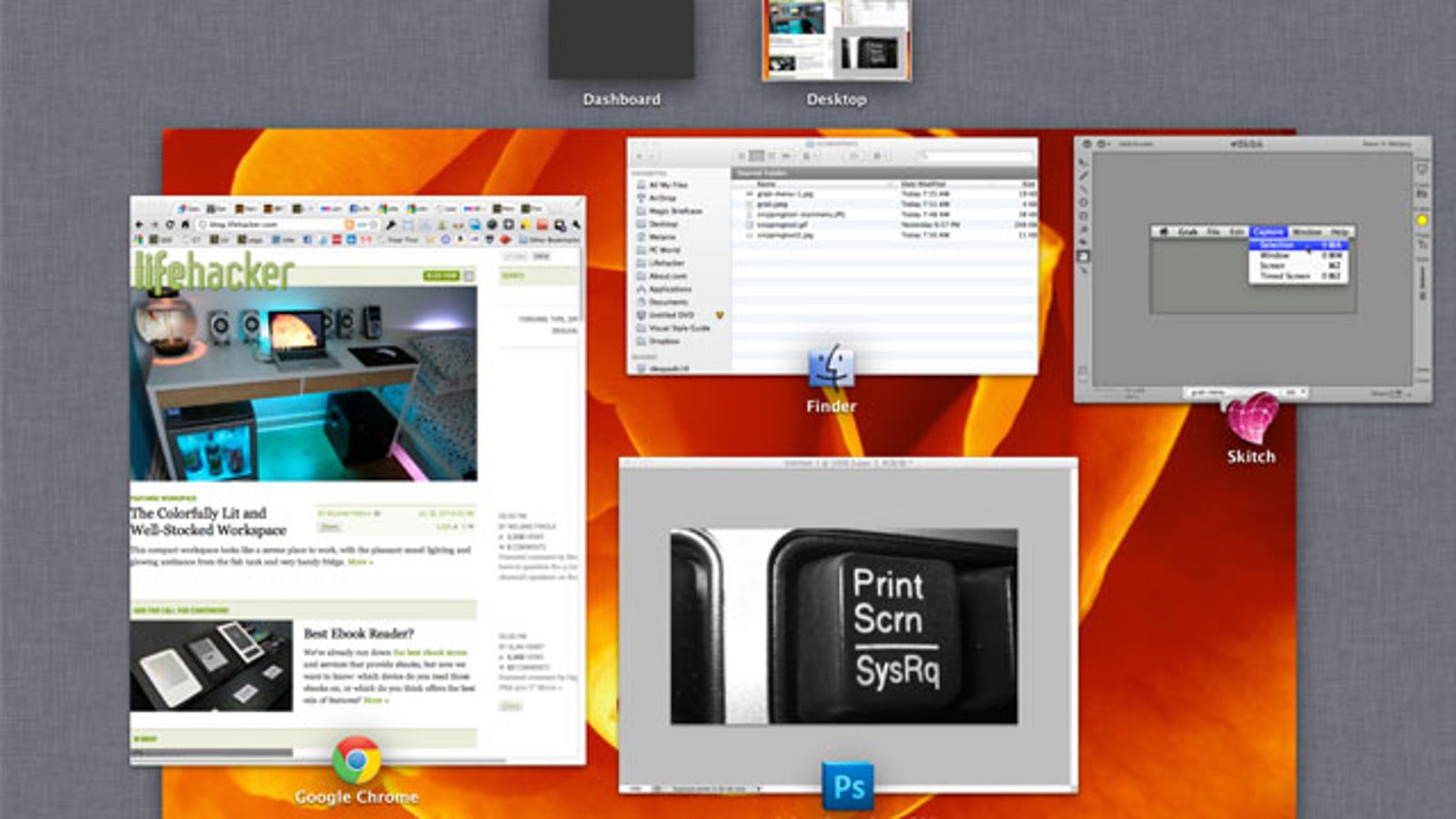
VBScript
Sub PictureToRegions
Set w = Sys.Desktop.ActiveWindow().Picture(10, 10, 60, 60)
Regions.AddPicture w, 'Image1_bmp'
End Sub
DelphiScript
procedure PictureToRegions;
var
w : OleVariant;
begin
w := Sys.Desktop.ActiveWindow().Picture(10, 10, 60, 60);
Regions.AddPicture(w, 'Image1_bmp');
end;
C++Script, C#Script
function PictureToRegions()
{
var w;
w = Sys['Desktop']['ActiveWindow']()['Picture'](10, 10, 60, 60);
Regions['AddPicture'](w, 'Image1_bmp');
}
See Also
Picture Object
Desktop.PictureUnderMouse
Desktop.ActiveWindow
Desktop.Width
Desktop.Height
Desktop.MouseX
Desktop.MouseY
When you submit your app to the developer portal, you must include at least three screenshots of your app. This guide describes the process of taking screenshots on Fire tablets, generic Android devices, and desktop computers. Warzone call of duty release date. To learn more about how to view your web app on a mobile device please refer to the Web App Tester documentation.
Take Screenshots on Fire Tablets (3rd Gen and later)
To take screenshots on Fire tablets 3rd Generation and later (after 2012), you can use the physical buttons on the device.
Before taking a screenshot, locate the Volume Down button and the Power button.
- With the device powered on, press and hold down the Volume Down button and Power button together for one second. The screen will flash briefly and a smaller image of the screen will appear in the center of the screen to indicate a successful screenshot. If the volume is turned up, you'll hear a shutter sound just before the screen flashes.
- Release the buttons.
- Use a USB cable to connect the tablet to your computer.
- Do one of the following:
- On Windows: Navigate to
Internal Storage > Pictures > Screenshotson the device. The screenshots are saved with filenames that include the year, month, day, hour, minute, and second in the format:Screenshot_yyyy-mm-dd-hh-mm-ss.png - On MacOS: Install a free app, Android File Transfer (AFT), to complete a USB transfer. After installation, the AFT application starts automatically when you plug in your Fire device. In the AFT window, navigate to
Pictures > Screenshots. The screenshots are saved with filenames that include the year, month, day, hour, minute, and second in the format:Screenshot_yyyy-mm-dd-hh-mm-ss.pngas shown below:
- On Windows: Navigate to
Screenshots on 2011-2012 Kindle Fire Tablets and Generic Android Tablets
You can take screenshots from 1st and 2nd generation Kindle Fire tablets and generic Android tablets using Eclipse, a popular desktop developer tool for Android.
- Connect the tablet to your computer as described in Connect to Fire Tablet through ADB.
- In Eclipse, from the Window menu, select Open Perspective > Other… > DDMS.
Select the tablet, and click the camera icon. (If the tablet isn't shown, from the Window menu, select Navigation > Show View Menu > Reset adb) The Device Screen Capture window shown below displays the current screen as shown on the tablet. If the device screen saver is on, the window shows what would be on the screen if the screen saver was not running.
- Save the screen by clicking Save.
- When you are finished taking screenshots, click Done.
Screenshots on Windows Desktop
To take a screenshot of your entire desktop, press the Print Screen key.
To take a screenshot of an active window:
- Click the window you want to capture.
- Press Alt+Print Screen
- Press the Print Screen key.
Use image editing software such as Microsoft Paint to crop or resize this image. To resize a picture with Microsoft Paint:
- Open Paint by clicking the Start button. Click All Programs>Accessories>Paint.
- Click the Paint button, click Open, click the picture you want to resize, and then click Open.
- On the Home tab, in the Image group, click Resize.
In the Resize and Skew dialog box, select the Maintain aspect ratio check box so that the resized picture will have the same aspect ratio as the original picture.
If the Maintain aspect ratio check box is selected, you only need to enter the horizontal value (width) or vertical value (height). The other box in the Resize area is updated automatically.
- Do one of the following in the Resize area, and then click OK:
- To resize your picture by a certain percentage, click Percentage, and then enter a percentage to reduce the width by in the Horizontal box or a percentage to reduce the height by in the Vertical box.
- To resize the picture so it's a specific size, click Pixels, and then enter a new width in the Horizontal box or new height in the Vertical box.
- Click the Paint button, point to Save as, and then click the picture file type for the resized image.
- Type a new file name in the File name box, and then click Save.
Take Picture Of Desktop Mac
Alternative to gimp. To crop a picture using Paint
- Open Paint by clicking the Start button. Click All Programs>Accessories>Paint.
- Click the Paint button, click Open, click the picture you want to crop, and then click Open.
- On the Home tab, in the Image group, click Select.
- Click and drag to select the element you want to keep in the picture, and then click Crop.
- Click the Paint button, point to Save as, and then click the picture file type for the cropped picture.
- Type a new file name in the File name box, and then click Save.
Screenshots on Mac OS X
To take a screenshot of the entire screen:
- Simultaneously press the keys: Command (⌘)-Shift-3.
- The screenshot is automatically saved on your desktop.
To take a picture of part of the screen
- Simultaneously press the keys: Command (⌘)-Shift-4
- Drag the crosshair pointer to select the area.
- Continue to press the mouse button, release the keys.
- Press Shift, Option, or the Space bar while you drag to resize the selection area.
- When you are ready to take a picture, release the mouse button.
To cancel, press Escape before you release the mouse button.
You can resize the image using an image editor program such as Preview. To Resize an image using Preview
- Launch Preview.
- Choose Tools > Adjust Size.
- Enter the size you want to change the image to.
- Click ok.
Take Picture Of Desktop
To crop an image using Preview
- Launch Preview.
- Click and drag to select the area of the image that you want to retain.
- Choose Tools > Crop (or press command-K).
Last updated: Oct 29, 2020
